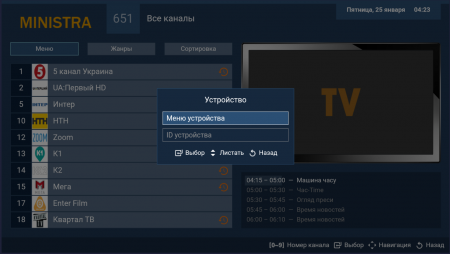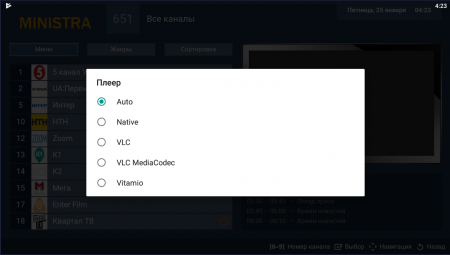Настройка под телефон, планшет, тв приставку, телевизор под управлениям Android
Ссылка на APK:
http://ott.free-net.tv/files/android/latest.apk
Скачать APK
*Для просмотра через приложения вы должны в кабинете управления включить услугу сталкер портал
*Для авторизации используйте пароль и логин для сталкер портала
*Для установки приложения в виде APK файла вам нужно в настройках в вкладке «Безопасность» включить функцию Установка приложений из неизвестных источников (в зависимости от оболочки и версии Android данный пункт может быть назван по другому или быть в другом пункте отличным чем «Безопасность» в новых версиях Android при установке устройство само вас уведомит что нужно вам сделать для продолжения установки)
*НЕ ВХОДИТЕ В ПРИЛОЖЕНИЕ ПОД ОДНИМ ЛОГИНОМ ОДНОВРЕМЕННО НА НЕСКОЛЬКИХ УСТРОЙСТВАХ, ИНАЧЕ ПРИЛОЖЕНИЕ БУДЕТ ЦИКЛИЧЕСКИ ПЕРЕЗАГРУЖАТЬСЯ
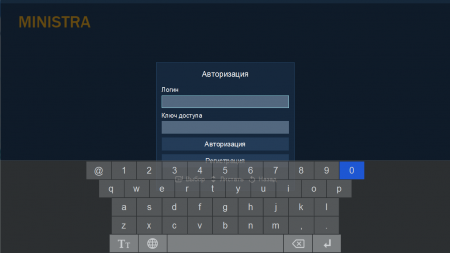
5. Нажмите кнопку «Авторизация»
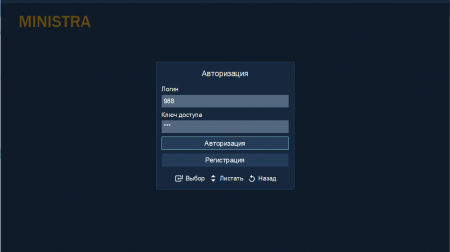
6. После загрузки увидите информацию про настройки даты и времени.
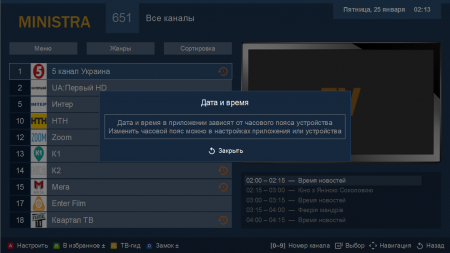
7. После загрузки также будет информация как на планшете или телефоне вызвать виртуальный пульт. Также это нужно для телевизоров которые оснащены пультом с минимальным количеством кнопок
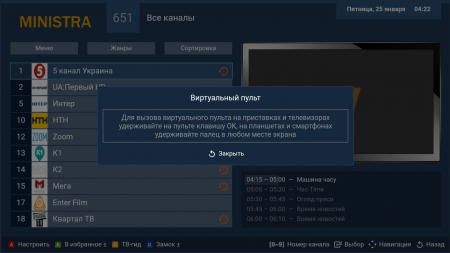
8. Для вызова виртуального пульта сделайте как указанно в пункте 7
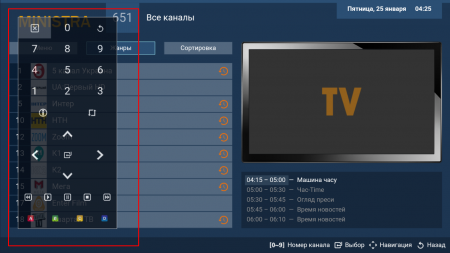
9. Управления логотипами, добавления в избранное +/-, переключения на ТВ-гид на выбранном канале, замок+/- (выделено красным) возможно как с пульта управления или с виртуального пульта с пункта 8
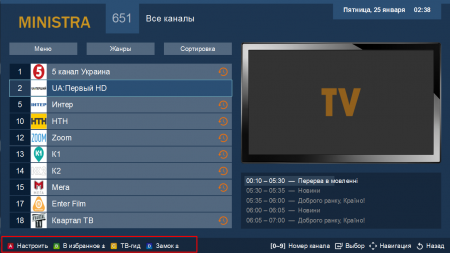
10. Пункт «Меню» в приложении позволяет управлять самим приложениям
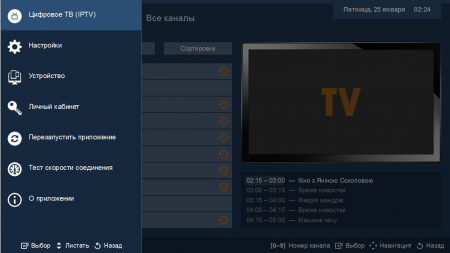
11. Жанры — Выбор категории каналов (Все, Для детей, Фильмовые, Спорт и так далее), также можно выбрать категорию «Только избранные каналы» (присутствует только когда есть как минимум один канал в избранном)
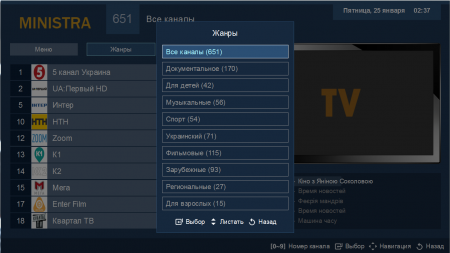
12. Сортировка — позволяет отсортировать каналы по номеру, по алфавиту или по жанру
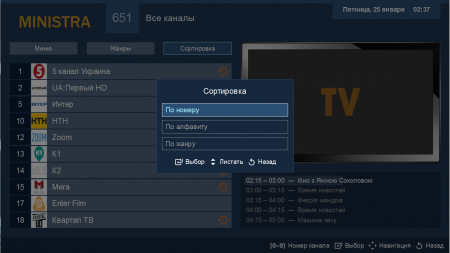
13. Полноекраный режим
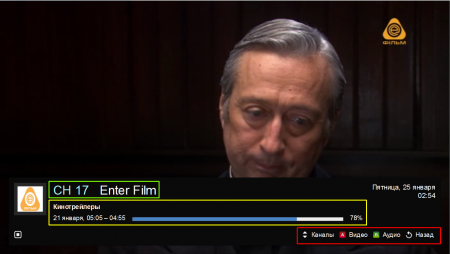
http://ott.free-net.tv/files/android/latest.apk
Скачать APK
*Для просмотра через приложения вы должны в кабинете управления включить услугу сталкер портал
*Для авторизации используйте пароль и логин для сталкер портала
*Для установки приложения в виде APK файла вам нужно в настройках в вкладке «Безопасность» включить функцию Установка приложений из неизвестных источников (в зависимости от оболочки и версии Android данный пункт может быть назван по другому или быть в другом пункте отличным чем «Безопасность» в новых версиях Android при установке устройство само вас уведомит что нужно вам сделать для продолжения установки)
*НЕ ВХОДИТЕ В ПРИЛОЖЕНИЕ ПОД ОДНИМ ЛОГИНОМ ОДНОВРЕМЕННО НА НЕСКОЛЬКИХ УСТРОЙСТВАХ, ИНАЧЕ ПРИЛОЖЕНИЕ БУДЕТ ЦИКЛИЧЕСКИ ПЕРЕЗАГРУЖАТЬСЯ
Настройка
1. Скачайте приложения с сайта
2. Установите приложения
3. Запустите приложения нажав на иконку приложения «TV»
4. Введите логин и пароль от подписки с кабинета управления (убедитесь что вы включили сервис сталкер)
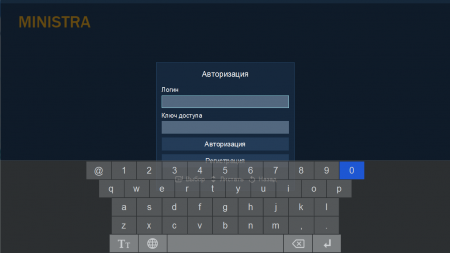
5. Нажмите кнопку «Авторизация»
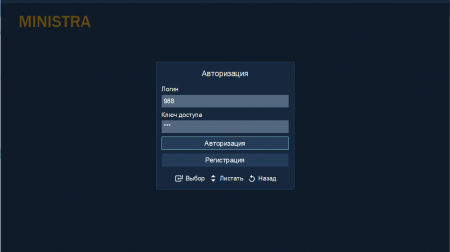
6. После загрузки увидите информацию про настройки даты и времени.
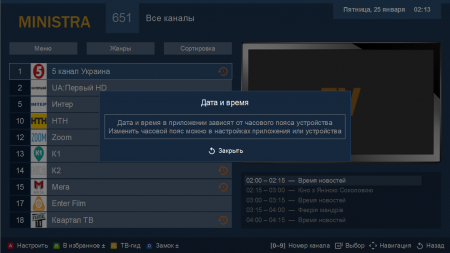
7. После загрузки также будет информация как на планшете или телефоне вызвать виртуальный пульт. Также это нужно для телевизоров которые оснащены пультом с минимальным количеством кнопок
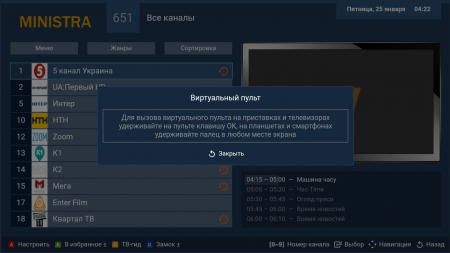
8. Для вызова виртуального пульта сделайте как указанно в пункте 7
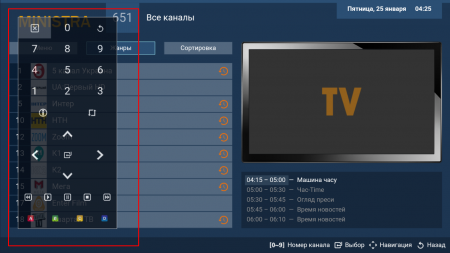
9. Управления логотипами, добавления в избранное +/-, переключения на ТВ-гид на выбранном канале, замок+/- (выделено красным) возможно как с пульта управления или с виртуального пульта с пункта 8
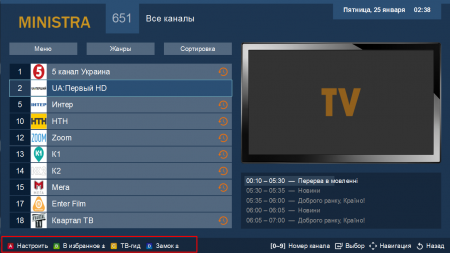
10. Пункт «Меню» в приложении позволяет управлять самим приложениям
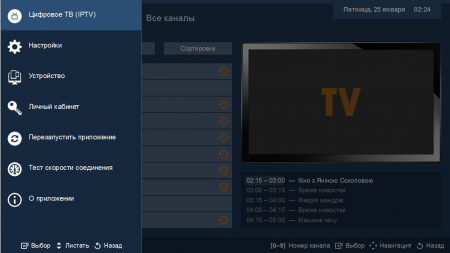
10.1 Настройки — смена языка интерфейса приложения, смена часового пояса, родительский контроль
10.2 Устройство — состоит с двух пунктов «Меню устройства» и «ID устройства»
10.2.1 Пункт «Меню устройства» предназначен для выбора кодеков для декодирования аудио и видео
7.3 Личный кабинет — выход с аккаунта, информация о подписке (время действия, логин)
7.4 Тест скорости — возможность проверить скорость на сервера вещания
11. Жанры — Выбор категории каналов (Все, Для детей, Фильмовые, Спорт и так далее), также можно выбрать категорию «Только избранные каналы» (присутствует только когда есть как минимум один канал в избранном)
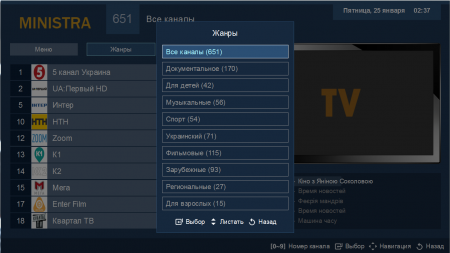
12. Сортировка — позволяет отсортировать каналы по номеру, по алфавиту или по жанру
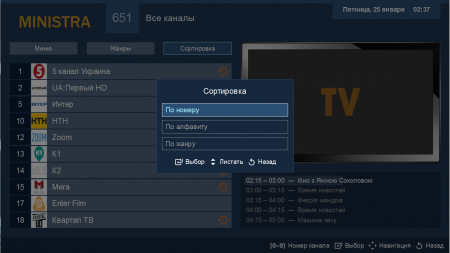
13. Полноекраный режим
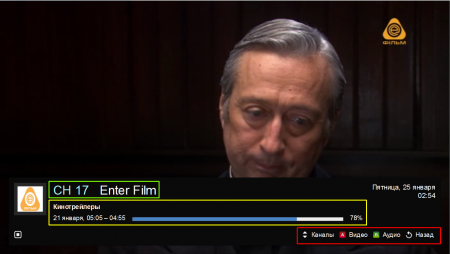
13.1 Пункт выделенный зеленым — Номер канала и его названия
13.2 Пункт выделенный желтым — Названия передачи, время передачи, а также индикатор в % сколько передачи уже прошло
13.3 Пункт выделенный красным:
13.3.1 Каналы —переход по каналам в полноэкранном режиме
13.3.2 Видео — изменения формата видео (4×3, 14×9, 16×9)
13.3.3 Аудио — выбор аудио дорожки если их несколько на канале
13.3.4 Назад — возврат в неполноекранный режим